
Comment naviguer et utiliser les extensions Aproove pour Adobe ?
NB ; L'extension Aproove Adobe InDesign est compatible avec Adobe InDesign CC 2021, et 2022. Elle pourrait fonctionner avec des versions antérieures d'InDesign, mais elles n'ont pas été testées et ne sont dès lors pas prises en charge par Aproove.
Téléchargez les extensions Adobe
Notes avant l'installation
Pour télécharger directement le programme d'installation (pas via l'Adobe Store), veuillez suivre les instructions ci-dessous. (Comme dans la vidéo ci-dessus)
Cependant, la nature de l'extension Adobe InDesign la rend très "dynamique" dans son utilisation, et nous avons donc pensé qu'il serait utile de documenter certains "cas d'utilisation" courants lors du travail avec l'extension....
Veuillez cliquer sur un exemple de cas d'utilisation pour obtenir une démonstration vidéo.
Il s'agit du cas d'utilisation le plus courant. La synchronisation d'un document InDesign avec un projet Aproove est généralement la première étape que vous effectuerez lorsque vous ouvrirez un nouveau document InDesign qui a un équivalent d'épreuvage dans un projet Aproove.
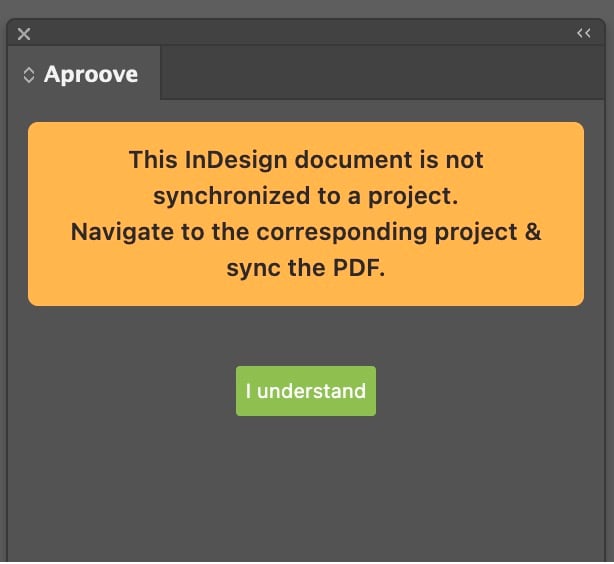
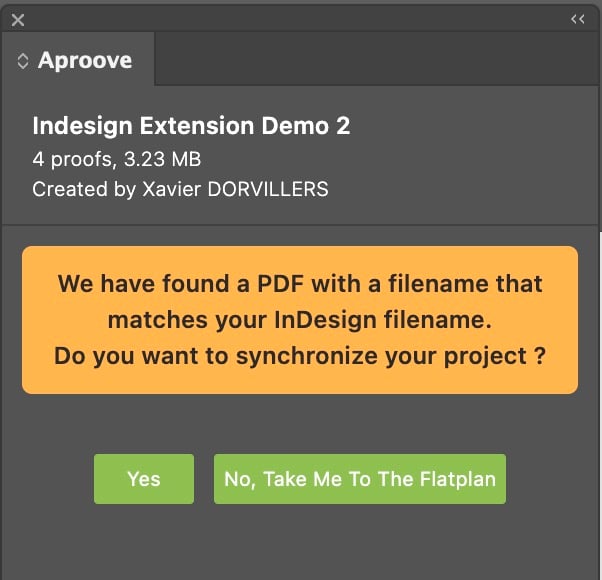
Ce cas d'utilisation explore ce qui se passe lorsque vous ouvrez un autre fichier InDesign (lorsqu'un fichier est déjà ouvert et synchronisé sur un projet).
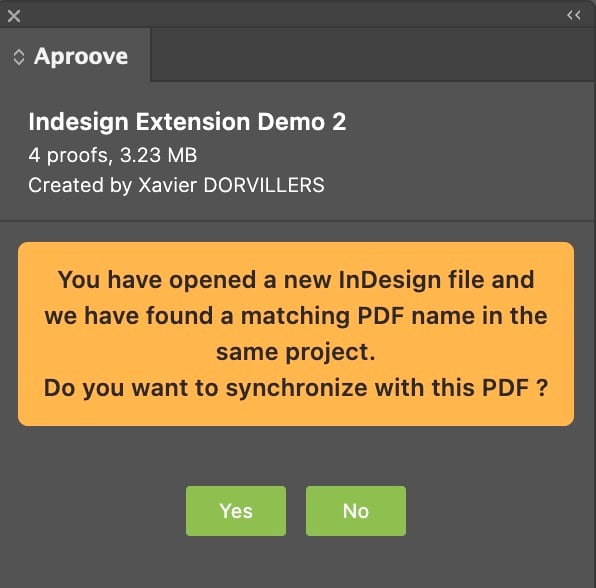
Ce cas d'utilisation illustre la manière dont vous pouvez sélectionner manuellement une épreuve qui correspond à la page que vous visualisez dans InDesign.
Cette méthode permet de remplacer la liaison existante entre InDesign et Aproove ou de forcer une liaison spécifique au lieu de la proposition automatique faite à l'aide d'une convention de nommage.
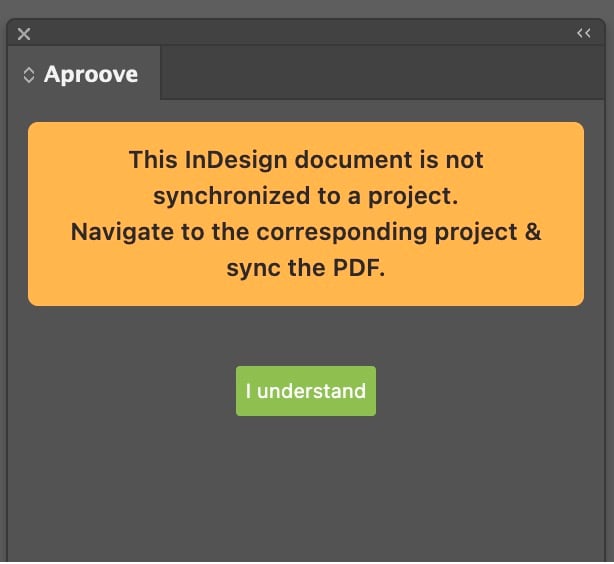
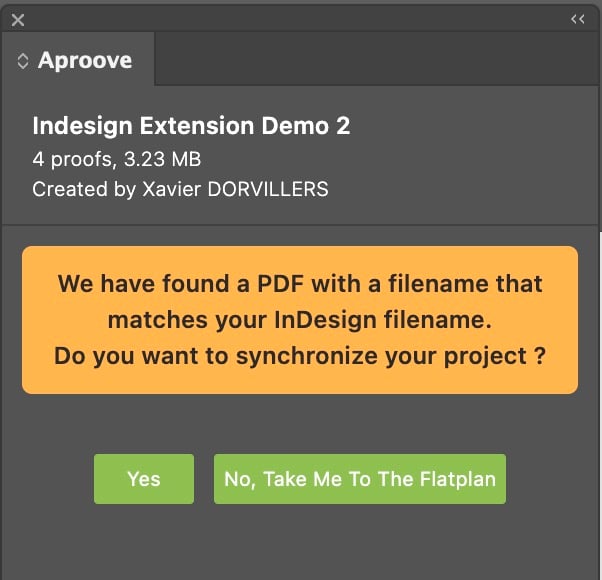
Ce cas d'utilisation illustre comment désynchroniser le document InDesign d'un projet PDF et le lier à un autre projet PDF.
Ce cas d'utilisation vous montre comment supprimer tout lien de projet/épreuve avec votre fichier InDesign afin qu'il ne soit plus synchronisé et qu'il ne contienne aucune couche d'annotation à l'intérieur du document InDesign.
Les sujets ci-dessous concernent l'extension Adobe InDesign - veuillez cliquer sur une catégorie pour plus d'informations !
NB : l'extension Aproove pour Adobe InDesign est compatible avec Adobe InDesign CC 2021, et 2022. Elle pourrait fonctionner avec des versions antérieures d'InDesign, mais elles n'ont pas été testées et ne sont dès lors pas prises en charge par le support d'Aproove.
La vidéo présente les deux principaux onglets de l'écran d'accueil de l'extension Aproove pour Adobe
La capture d'écran ci-dessous montre les fonctions affichées lorsque vous vous connectez pour la première fois à Adobe Extension. Par défaut, vous êtes sur l'onglet "Home", qui affiche les 15 derniers projets avec lesquels vous avez interagi.
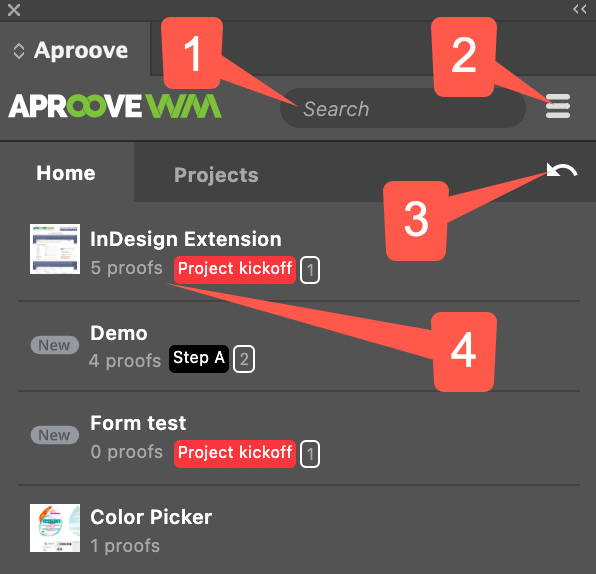
La capture d'écran ci-dessous montre les fonctions affichées lorsque vous cliquez sur l'onglet "Projets", qui affiche tous les projets que vous avez le droit de visualiser ainsi qu'un volet de navigation dans l'arborescence des projets.
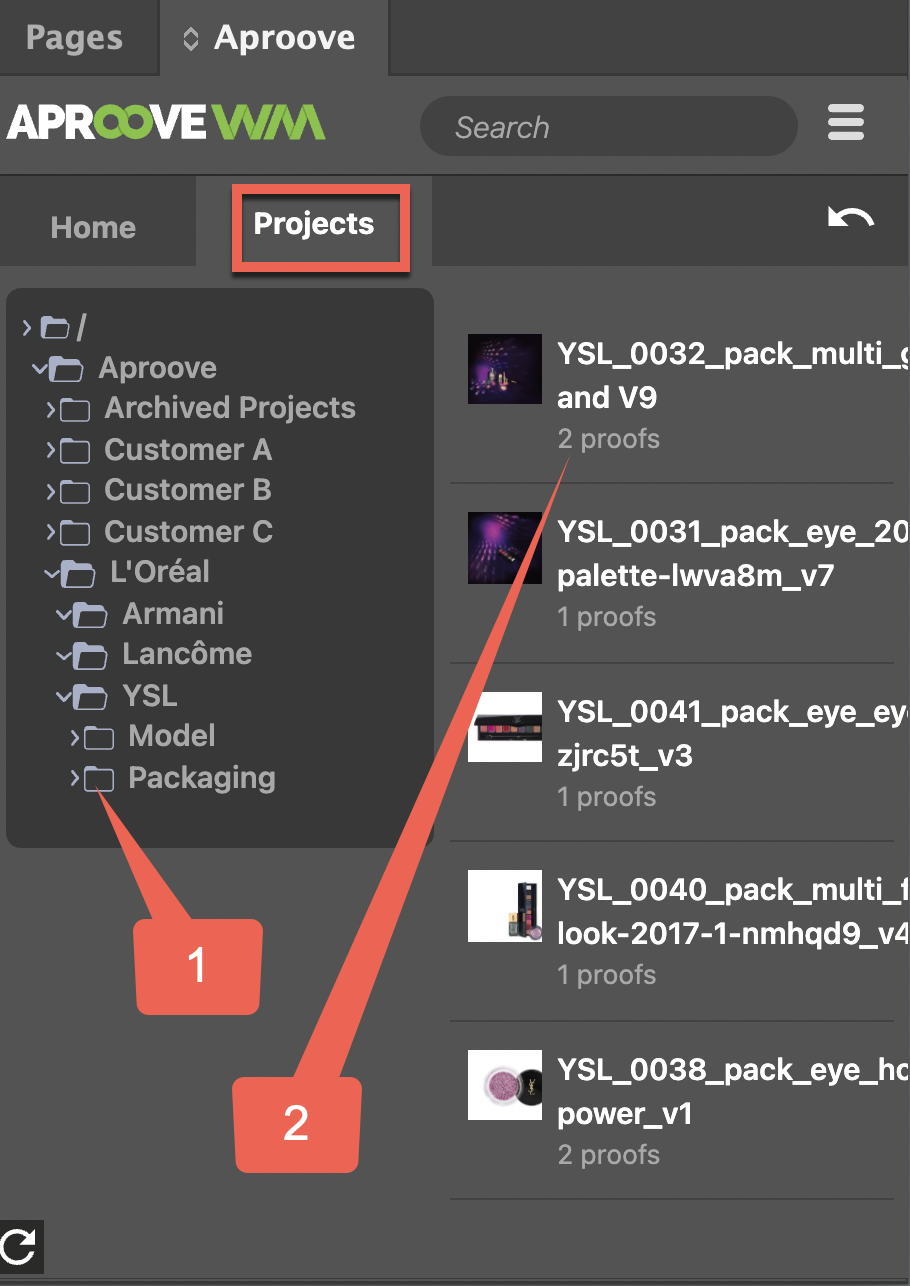
Une fois que vous avez synchronisé votre document InDesign avec le projet/les épreuves correctes, vous verrez les notes et les annotations dans votre palette. (Voir "Exemples de cas d'utilisation et FAQ" pour des informations sur la synchronisation de votre page InDesign avec votre projet/épreuves)
Fonctions de notes et d'annotations à l'intérieur de la palette InDesign.
The video above illustrates;
La capture d'écran ci-dessous montre les fonctions disponibles lorsque vous visualisez des annotations et des notes dans l'extension Adobe.
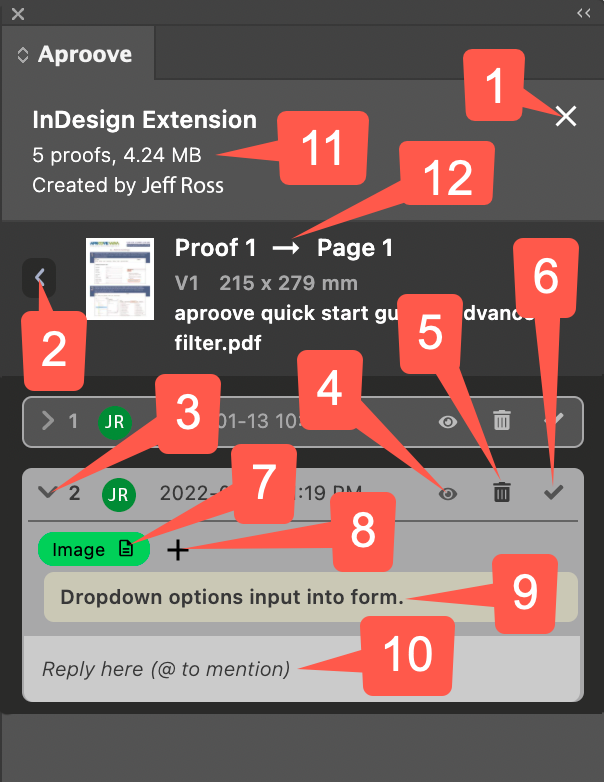
La capture d'écran ci-dessous montre les fonctions disponibles lorsque vous visualisez le plan du projet.
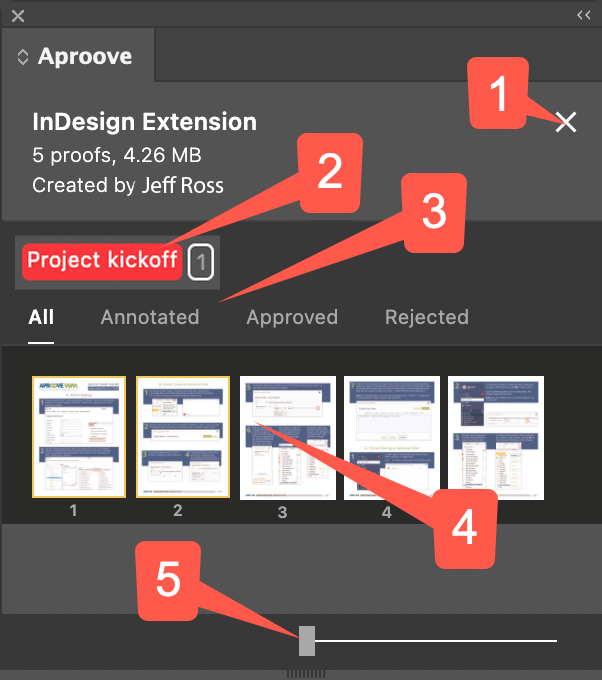
La vidéo ci-dessous illustre :
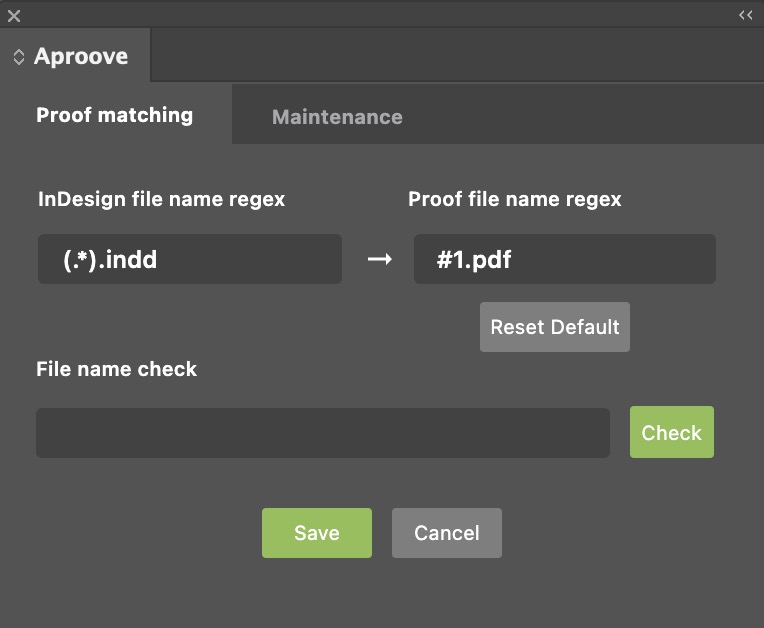
"Dès sa sortie de l'emballage", l'extension Adobe essaie automatiquement de trouver le bon PDF et de le faire correspondre à votre document InDesign. Pour ce faire, elle examine le nom de votre fichier InDesign et vérifie si elle peut trouver un PDF correspondant à ce nom.
Explication du paramètre par défaut
(.*).indd
Cette partie est l'expression régulière qui sera appliquée au nom du document Adobe et duquel 1 groupe (les parenthèses) sera extrait. On note que ce groups constitue tout ce qui se trouve avant l'extension .indd, et par conséquent coïncide avec le nom complet hors extension du document InDesign
#1.pdf
Cette partie est une autre expression régulière qui sera utilisée pour évaluer le nom des fichier PDF avec la possibilité d'enrichir cette REGEX des groupes trouvés dans l'expression régulière ci-dessus. Ainsi, #1 correspond au contenu extrait par la première expression régulière correspondant au premier groupe de parenthèses. #2, pour le deuxième, etc. Concrètement, cela signifie que le fichier PDF recherché dans le projet Aproove devra avoir le même nom que le document Indesign source.
Dans le majorité des cas, cela convient aux utilisations standard de Indesign car le nom du fichier PDF produit par InDesign porte bien le même nom que le document InDesign lui-même.
Bouton de réinitialisation des paramètres par défaut
Si vous expérimentez l'expression régulière et qu'elle ne vous donne pas les résultats escomptés, vous pouvez utiliser le bouton de réinitialisation des valeurs par défaut pour réinitialiser les valeurs par défaut expliquées ci-dessus.
Vérification du nom du fichier
La vérification du nom de fichier est utile si vous envisagez de modifier votre expression régulière et que vous souhaitez vérifier avec quel nom de fichier PDF Aproove essaierait de lier votre fichier InDesign.
Saisissez un nom de fichier InDesign et cliquez sur "Vérifier", Aproove affichera le nom de fichier PDF qu'il rechercherait en fonction de vos paramètres d'expression régulière.
L'exemple ci-dessous utilise l'expression régulière par défaut.
(par exemple, lorsque nous vérifions "test.indd", il montre qu'il rechercherait un PDF appelé "test.pdf").
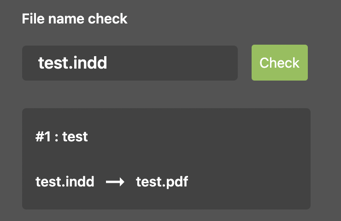
Exemple d'une expression régulière plus complexe
La vidéo ci-dessous illustre une expression régulière plus complexe.
(.*)_(.*)_(.*)_(.*)_.indd
Cette expression régulière stipule que le nom du document InDesign sera composé de quatre éléments séparés par un trait de soulignement entre chacun d'eux.
Par exemple, numéro de projet_nom de projet_section_date, ce qui pourrait se traduire par 1234_Test_S4_010122.
#1.pdf
Cela indique à Aproove de ne rechercher que le premier composant du nom (le numéro de projet dans notre exemple ci-dessus), d'ignorer les trois autres composants (nom du projet, section et date) et de rechercher une extension .pdf à la fin du nom de fichier.
NB : La mise en place des expressions régulières est effectuée par chaque client pour répondre à ses besoins individuels. Le support Aproove n'assure pas la mise en place ou le support des expressions régulières. Veuillez contacter le Customer Success Team pour toute assistance à ce niveau.