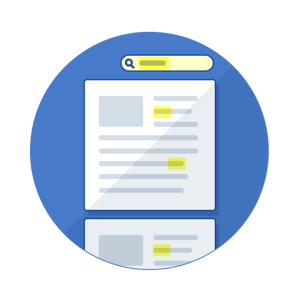
Recherche avancée à l'aide du langage de requête d'Aproove (AQL)
Aproove dispose également d'un mode "Expert" pour les utilisateurs avancés, qui donne accès au "langage de requête Aproove" (AQL), permettant de construire des requêtes directement dans l'interface de recherche, avec des aides pour la syntaxe.
Introduction
La vidéo ci-dessus décrit les processus suivants :
Créez vos filtres de recherche
La vidéo ci-dessus décrit les étapes suivantes :
La vidéo ci-dessus décrit :
Partage de votre filtre de recherche
La vidéo ci-dessus décrit :
La vidéo ci-dessus illustre :
Créez vos filtres de recherche d'experts !
La vidéo ci-dessus montre :
Les opérateurs expliqués
La recherche de texte intégral et de contenu est une fonctionnalité fantastique qui vous permet de trouver du contenu textuel dans vos épreuves. Non seulement vous pouvez trouver du contenu textuel, mais vous pouvez également appliquer des annotations à partir des résultats de la recherche sur un ou plusieurs résultats de recherche.
Vous avez peut-être trouvé une faute d'orthographe dans l'une de vos épreuves et souhaitez rechercher toutes les épreuves pour vous assurer qu'il s'agit d'une pièce unique. Vous souhaitez peut-être remplacer un mot ou un terme spécifique par une nouvelle copie, ou rechercher un ingrédient dans un fichier d'emballage ou rechercher un code de produit ou un numéro de politique. Quelle que soit la raison, la recherche en texte intégral est conviviale, rapide et fiable.
Démarrons:
Naviguez à travers vos résultats de recherche
Annotez vos résultats de recherche