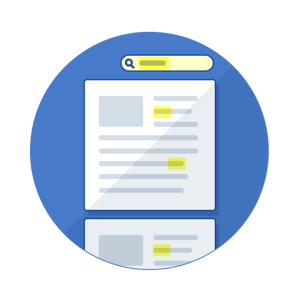
When they share the search with other users, they can even give those users different permissions on the shared search. Those permissions are;
Users you share the search/filter with can then decide if they want to display the search/filter in their dashboard.
Aproove also has an "Expert" mode for advanced users, giving access to the "Aproove Query Language," allowing for queries to be built directly in the search interface with user prompts around the syntax
Get Started
The video above shows:
The video above illustrates;
Start using your search filter
The video above illustrates;
Sharing your search filter
The video above illustrates;
Enabling a shared search filter
The video above illustrates;
Build your expert search filters!
The video above shows;
Working Examples
Me, MyId, MyEmail, MyLogin usage example
These variables are dynamic variables you can use in any Aproove Query Language (AQL) statements and will be substituted to their value at run time automatically. Please note that none of the keywords (reserved words) used in AQL are case-sensitive.
The following operators can be used:
Usage Example
Active Workflow Step searches
Date operations
Sorting results
Usage example
Misc samples
| Value | Description | Example |
| AND | Join to filters, where both conditions need to be met | NbProof < 10 AND ProjectName = "Test Project" |
| OR | Join to filters, where at least one condition needs to be met | NbProof < 10 OR ProjectName = "Test Project" |
| Not | ||
| ( | Group filters | (NbProof < 10 OR ProjectName = "Test Project") AND ProjectDescription CONTAINS "test" |
| ) | Group filters | N(NbProof < 10 OR ProjectName = "Test Project") AND ProjectDescription CONTAINS "test" |
| < | Less Than | NbProof < 10 |
| > | Greater Than | NbProof > 10 |
| = | Equals | ProjectName = "Test Project" |
| != | Not Equals | NbProof != 0 |
| >= | Greater Than or Equal | NbProof >= 10 |
| <= | Less Than or Equal | NbProof =< 10 |
| + | Add or Add Days | ProjectDeadline >= (NOW + 7) |
| - | Subtract or Subtract Days | ProjectDeadline >= (NOW - 7) |
| / | Divide | |
| * | Multiply | |
| contain | ProjectDescription contain “XYZ” | |
| contains | Same as above (support both spelling for readability) | ProjectDescription contains “XYZ” |
| does not | ProjectDescription does not contain “XYZ” | |
| ilike | Non case sensitive fuzzy search (same as contain.s) | ProjectDescription ilike “XYZ” |
| like | case sensitive fuzzy search | ProjectDescription like “XYZ” |
| is empty | Does not contain a value | ProjectDescription IS EMPTY |
| is not | Same as does not (support both spelling for readability) | ProjectDescription IS NOT EMPTY |
| is not empty | Divide | Divide |
| contain | Contains a specific value, anywhere in the field, case-insensitive | ProjectName CONTAINS "test" |
"Out the Box" System items with the supported operators
| System Attribute | Operator | Description | Example |
| ActiveStepName | String | ActiveStepName contains “XYZ” | |
| IsArchived | N/A | This item is added with no operator or value. By default, the search will not include archived projects unless you add this keyword. | “Whatever condition” AND IsArchived |
| IsNotArchived | N/A | This item is optional as by default the query returns non archive projects | “Whatever condition” AND IsNotArchived |
| CurrentDate | N/A | Variable containing the current date value | ProjectDeadline = CurrentDate |
| CurrentTime | N/A | Variable containing the current time value in UTC TZ (server time) | Key1234 = CurrentTime (key above is a time type metadata key) |
| Me | N/A | Variable containing the connected user contact Id Object (jSon) | Key1234 = me (key above is meant to be a single contact type value, multi contact can be used with the contains operator) |
| MyEmail | N/A | Variable containing the connected user email | Key1234 contains MyEmail |
| MyId | N/A | Variable containing the connected user ID | MCreatorID = MyId |
| NbProof | Number | NbProof > 5 | |
| NoteContent | String | Any text in double-quotes | NoteContent contains “XYZ” |
| Note Tag | Base Number | Note tag id (to be retrieved from the tag drop down list in the UI) | NoteTag = 4 /*Approved*/ |
| Now | Time | Date Time type variable containing a UTC time stamp of now when invoked | ProjectDeadlne > Now-10 |
| ProofTag | Base Number | The ID of the tag. The Tags dropdown will automatically insert the ID of the tag, and add a comment with the name of the tag | ProjectTag = 4 /*Approved*/ |
| Project Deadline | Date/Time | Date and time, in double quote, in YYYY-MM-DD HH:MM:SS format. The time portion can be omitted, and the system will assume 00:00:00. You can also use the keywords "now" or "currentdate" (without the quotes) to specify the date and time at which the search is executed. The keywords "now" and "currentdate" support adding and substracting days using + and - followed by a number (ieProjectDeadline <= (NOW - 7) ) | ProjectDeadline <= "2021-01-01 15:34:00"). |
| ProjectDescription | String | Any text in double-quotes, unless you use the IS EMPTY or IS NOT EMPTY, in which case you don't supply a value | ProjectDescription contains “XYZ” |
| ProjectID | Number | Project id field, number type | ProjectId = 5 |
| ProjectName | String | Any text in double-quotes, unless you use the IS EMPTY or IS NOT EMPTY, in which case you don't supply a value | ProjectName contains “XYZ” |
| ProjectStartDate | Date/Time | Date and time, in double quotes, in YYYY-MM-DD HH:MM:SS format. The time portion can be omitted, and the system will assume 00:00:00. You can also use the keywords "now" or "currentdate" (without the quotes) to specify the date and time at which the search is executed. The keywords "now" and "currentdate" support adding and substracting days using + and - followed by a number (ie ProjectStartDate <= (NOW - 7) ) | ProjectStartDate <= "2021-01-01 15:34:00" |
| ProjectStatus | Base String | One of the following: "All", "Warning", "Empty", "loaded", "loading", "Error", "Approved", "Processing", "Waiting", "Monitored" | ProjectStatus = “Approved” |
| ProjectTag | Base Number | The ID of the tag. The Tags dropdown will automatically insert the ID of the tag, and add a comment with the name of the tag | ProjectTag = 4 /*Approved*/ |
| ProjectTreePath | String | A path, in double quotes - "Client1/Fall/CampaignA", unless you use the IS EMPTY or IS NOT EMPTY, in which case you don't supply a value | ProjectTreePath contains “XYZ/ABC” |
| ProjectCreatorID | Base Number | The user id of the project creator. Intended to be used with user id type variable | ProjectCreatorID = MyId |
| SectionTag | Base Number | The ID of the tag. The Tags dropdown will automatically insert the ID of the tag, and add a comment with the name of the tag | SectionTag = 4 /*Approved*/ |
| TaskAnswered | Number | Counted task answered | TasksAnswered > 5 |
| TaskAtRisk | Number | Counted task at risk | TasksAtRisk > 5 |
| TasksCanceled | Number | Counted task cancelled | TasksCanceled > 5 |
| TasksDone | Number | Counted task done | TasksDone > 5 |
| TasksInProgress | Number | Counted task in progress | TasksInProgress > 5 |
| TasksLate | Number | Counted task late | TasksLate > 5 |
| TasksOnTime | Number | Counted task on time | TasksOnTime > 5 |
| TasksPending | Number | Counted pending tasks | TasksPending > 5 |
| TasksSent | Number | Counted sent tasks | TasksSent > 5 |
Custom Metadata System Items
| System | Supported Operators | Additional Information |
| Custom Metadata Values (any enabled values will show in the system list) | The supported operators depend on the type of custom metadata key | |
| Text Keys | =, !=, <>, contains, like, is empty, is not empty | Any text in double-quotes, unless you use the IS EMPTY or IS NOT EMPTY, in which case you don't supply a value. You can also use special values "me" and "email" that resolves to the logged-in user's login and email. |
| Number Keys | <, >, =, !=, <>, >=, <=, =<, =>, ><, is empty, is not empty | Numerical value, unless you use the IS EMPTY or IS NOT EMPTY, in which case you don't supply a value |
| Boolean Keys | =, !=, is empty, is not empty | True, False, unless you use the IS EMPTY or IS NOT EMPTY, in which case you don't supply a value |
| Date Keys | <, >, =, !=, <>, >=, <=, =<, =>, ><, +, -, is empty, is not empty |
Date and time, in double quote, in YYYY-MM-DD HH:MM:SS format. (ie ProjectStartDate <= "2021-01-01 15:34:00"),unless you use the IS EMPTY or IS NOT EMPTY, in which case you don't supply a value. The time portion can be omitted, and the system will assume 00:00:00. You can also use the keywords "now" or "currentdate" (without the quotes) to specify the date and time at which the search is executed. The keywords "now" and "currentdate" support adding and substracting days using + and - followed by a number (ieProjectDeadline <= (NOW - 7) ) |
Adding Comments to your lines
| /*, */, /**, **/ | Anything enclosed in single comment tags, /* comment */, or double comment tags, /** comment **/, is ignored in the search |
Get Started
Navigate your search results
Annotate your search results