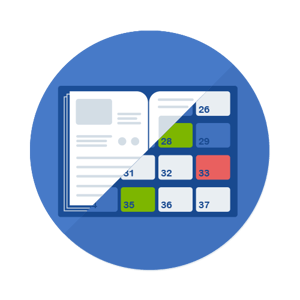
Vignettes:
Lorsque vous entrez dans le plan plat, une vue miniature de toutes les pages du projet sélectionné s'affiche et l'état de la page est indiqué par la bordure autour de la miniature. Par exemple, bordure verte pour approuvé, rouge pour rejeté, etc. L'utilisateur peut désactiver l'aperçu de la page et n'afficher la couleur d'état de l'épreuve que si vous le souhaitez. La miniature peut également être augmentée ou diminuée en taille à l'aide de la barre de défilement, comme illustré ci-dessous.
Proof color-status: État des couleurs de la page:
Users can filters on the proofs status
La vidéo ci-dessus illustre la mise à l'échelle de l'aperçu des vignettes, le basculement entre l'affichage des vignettes et l'affichage de l'état des couleurs, et le filtrage sur l'état
Vue en Coupe:
Si vous souhaitez afficher vos pages dans des groupes uniques, nous appelons des sections, qui sont pertinentes pour vos besoins d'affichage, cela est possible de nombreuses façons par:
Vous pouvez désormais filtrer facilement vos sections dans le plan plat. Les sections s'afficheront également dans le tableau de bord du projet et dans la fenêtre d'impression / téléchargement PDF où vous pourrez également les filtrer.
La vidéo ci-dessus illustre le filtrage du plan plat par l'utilisateur en fonction de sections définies de nombreuses façons
Appliquer une instruction de page:
Sélectionnez une / des page (s) dans le plan plat et appliquez des "instructions de page". Les instructions de page sont utiles si vous souhaitez ajouter une instruction de page générale telle que "ajouter un nouveau logo" ou "utiliser le guide de style pour les instructions de mise en page". Le commentaire n'est spécifique à aucune partie de la page mais plutôt une instruction générale. Une fois appliquée, l'instruction de page sera affichée dans la barre des commentaires d'épreuve surlignée en bleu.
Dites m'en plus et montrez moi une vidéo
Rechercher du contenu textuel:
La recherche de texte intégral et de contenu est une fonctionnalité fantastique qui vous permet de trouver du contenu textuel dans vos documents. Non seulement vous pouvez trouver du contenu texte, mais vous pouvez également appliquer des annotations à partir des résultats de la recherche sur un ou plusieurs résultats de recherche.
Dites m'en plus et montrez moi une vidéo
Approuver ou rejeter
Si vous le souhaitez, les utilisateurs peuvent approuver ou rejeter les épreuves directement à partir de la zone de plan plat. Cliquez sur "sélectionner les épreuves" puis sélectionnez toutes les épreuves que vous souhaitez approuver ou rejeter. Si vous ne voulez pas que les utilisateurs aient cette capacité, elle peut être désactivée par un utilisateur ou un groupe.
Inviter sur la vue "à plat"
Invitez les utilisateurs directement sur le plan plat dans le cadre d'une étape de workflow ou d'un partage instantané afin de partager la progression d'un projet.
Transformez votre publication en un flipbook virtuel en appuyant simplement sur un bouton.
La liseuse vous permet de visualiser votre publication en ligne, de la voir comme un livre ou un magazine. Tournez les pages avec l'option cliquer-glisser ou utilisez les flèches de page pour naviguer.
La liseuse vous donne un aperçu réaliste du déroulement de votre publication une fois imprimée ou publiée en ligne. La fonctionnalité peut être utilisée à tout moment, toutes les pages non créées étant affichées comme des pages vierges.