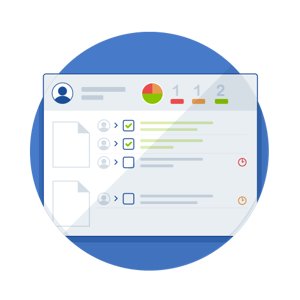
Le tableau de bord principal affiche les 15 derniers projets actifs qui ont été créés, attribués ou consultés pour la dernière fois par cet utilisateur. Le tableau de bord principal est donc unique à chaque utilisateur.
Les graphs de la tâche principale:
Les graphs de tâche montrent deux choses:
Tâches en cours (Le grand camenbert - Sent task)
Les tâches en cours donnent une indication visuelle par code couleur de toutes les tâches en cours. Il est divisé en quatre catégories : en retard, à risque, à l'heure et terminé. En cliquant sur l'une des catégories, vous accédez à «Mes projets», affichant un affichage filtré de vos tâches en retard, à risque, ponctuelles ou terminées, selon la catégorie que vous avez sélectionnée.
Tâches reçues (Le petit camenbert - Received Task)
En cliquant sur les tâches reçues, vous serez redirigé vers votre liste personnelle "à faire" où vous pourrez voir toutes les tâches qui vous ont été assignées.
Activité récente:
Le journal d'activité récente sera (en temps réel) mis à jour à mesure que l'activité se produit sur l'un de vos projets en cours d'exécution. Le journal contient des liens actifs qui vous mèneront directement à l'événement (dans le projet dans lequel il s'est produit), vous permettant de suivre facilement vos projets. Les utilisateurs peuvent modifier leurs préférences pour spécifier l'activité qu'ils souhaitent voir apparaître dans leur journal d'activité.
Pour plus d'informations sur le journal des activités récentes, cliquez ici.
Fenêtre contextuelle des notifications d'événements (non affichée dans la vidéo):
Parallèlement au journal d'activité, les alertes de notification d'événement apparaîtront visuellement à côté de tous les projets au fur et à mesure de leur mise à jour avec l'activité. Le nombre à l'intérieur du point rouge indique le nombre de notifications pour le projet.
Projets récemment consultés:
Liste de projets
Les 15 projets les plus récents qui ont eu une activité apparaîtront dans une liste, chacun avec des liens en direct qui emmènera l'utilisateur dans le tableau de bord du projet spécifique.
Colonnes
En cliquant sur le rouage, chaque utilisateur peut afficher les colonnes qu'il souhaite voir dans le tableau de bord (c'est la même sur chaque tableau de bord). Une fois que l'utilisateur a sélectionné les colonnes qu'il souhaite voir, il peut ensuite réorganiser les colonnes en les faisant glisser et en les déposant dans l'ordre de leur choix (comme indiqué dans la vidéo). Lorsque l'utilisateur se déconnecte d'Aproove WM, l'affichage de la colonne est stocké dans les cookies du site, donc lorsque l'utilisateur se reconnecte, les paramètres d'affichage restent (sauf s'ils effacent les cookies).
Filtres
Les filtres apparaissent sous forme de liste déroulante et les filtres sont propres à chaque tableau de bord. Sélectionnez le filtre souhaité pour afficher les projets pertinents.
La vue dans laquelle se trouvent les utilisateurs individuels lorsqu'ils quittent le tableau de bord du projet est la vue à laquelle ils reviendront lorsqu'ils cliquent sur une autre vue de projet. Par exemple. Si vous quittez le tableau de bord du projet dans la vue de preuve, vous reviendrez dans cette vue le prochain projet que vous ouvrez.
Ci-dessous, nous examinerons les vues Dashboard, Proof, File et Workflow.
Vue du tableau de bord
a vidéo ci-dessous montre l'en-tête et le menu latéral.
Menu latéral de la vue du tableau de bord
Sélection du tableau de bord:
Basculez entre les vues Dashboard, Proof, Files et Workflow (non illustrées).
Détails du projet:
Le bouton d'informations sur les détails du projet vous permet de voir les informations techniques du projet, et il contient également un onglet de métadonnées qui affichera toutes les métadonnées associées au projet.
La vignette:
Si vous avez des fichiers dans votre projet, une miniature s'affichera. En cliquant sur la vignette, vous serez redirigé vers la Vue Chemain de fer à plat où vous pourrez voir tous les fichiers qui font partie du projet.
Approuver / Rejeter
Bouton Approuver ou rejeter. Cela ne s'affichera que si vous avez des autorisations et peut être masqué si vous ne souhaitez pas pouvoir approuver ou rejeter un projet à partir du tableau de bord.
Approuver / Rejeter
Date de création du projet et date limite. Cliquez sur la date limite si vous souhaitez la modifier (ne s'affiche que si vous avez des autorisations).
Utilisateurs du projet
Répertorie tous les utilisateurs impliqués dans le projet, avec le rôle qui leur est attribué.
Utilisateurs invités
Répertorie tous les utilisateurs invités qui ont été ajoutés au projet. Dispose également d'un lien rapide pour ajouter un ou plusieurs nouveaux utilisateurs invités.
Menu de l'entête du tableau de bord
Ajouter des épreuves
Lien rapide pour ajouter des épreuves supplémentaires à votre projet
Modifier le projet et le workflow
Lien rapide pour afficher votre flux de travail et apporter des modifications (uniquement disponible si le flux de travail a été configuré à l'aide de l'assistant de création de projet)
Vue Tâche ou Vue Workflow
Basculez entre la vue des tâches qui affichera toutes les tâches actives et complètes dans le projet ou la vue Workflow qui affichera toutes les étapes du flux de travail dans le projet et toutes les tâches actives ou terminées dans les étapes du flux de travail (veuillez noter que ces vues n'affichent pas les tâches qui ont pas encore activé)
Filtres de tâche en cours
Ces filtres donnent un aperçu visuel de toutes les tâches en cours d'exécution dans le projet spécifique. Les tâches sont codées par couleur en différentes catégories afin que l'utilisateur puisse identifier rapidement les tâches qui sont; En retard, à risque, à l'heure ou terminé. En cliquant sur l'une des catégories de tâches, par exemple, "en retard", les tâches en retard seront filtrées et affichées dans votre vue de tâche ou de flux de travail (selon celle que vous avez sélectionnée). Cette vue peut être étendue pour montrer le graph si vous voulez une représentation plus graphique.
Filtres d'épreuves
Aperçu détaillé de la progression des épreuves au sein du projet. Les indicateurs de filtres à code couleur indiquent le nombre d'épreuves; Approuvé, annoté, rejeté ou sans statut. En cliquant sur les filtres, vous serez redirigé vers la Vue Chemin de fer à plat du projet où les épreuves dans le statut sélectionné s'afficheront.
Informations sur le projet (s'affiche uniquement lorsque vous développez la vue)
Affiche la date limite, le nombre de notes appliquées sur les épreuves, la quantité de fichiers dans le projet et la quantité d'espace que le projet prend sur le lecteur Aproove.
Vue du tableau de bord
La vidéo ci-dessous montre la zone de travail principale du tableau de bord.
Zone de travail d'affichage du tableau de bord
Vue Tâche ou Vue Workflow
L'utilisateur peut basculer entre la "Vue des tâches" qui affichera toutes les tâches actives et terminées du projet, ou la "Vue du workflow" qui montrera toutes les étapes de workflow du projet et toutes les tâches actives ou terminées des étapes de workflow. (Veuillez noter que ces vues n'affichent pas les tâches qui n'ont pas encore été activées, par exemple, à l'étape de la vérification finale dans la vidéo, vous ne verrez aucune tâche pour cette étape car l'étape de révision juridique n'est pas encore terminée).
Partage instantané
Le bouton Partage instantané permet à un utilisateur d'inviter instantanément un autre membre de l'équipe ou un invité dans le projet sans avoir à revenir à la configuration du projet. La fenêtre contextuelle de partage instantané permet aux utilisateurs de sélectionner la tâche ou la fonction requise de l'utilisateur ou de l'invité invité (cliquez ici pour plus d'informations sur le partage instantané)
Activité récente
L'activité récente affiche en temps réel toute activité dans le projet avec des liens actifs vers l'activité en cours de journalisation. Lorsque vous cliquez sur une tâche spécifique dans la vue de tâche ou de flux de travail, la fenêtre Activité récente affiche alors l'activité spécifique à la tâche que vous avez sélectionnée.
Cliquer sur une tâche dans la vue Tâche ou Workflow
Les vues de tâche et de flux de travail afficheront les tâches terminées ou actives.
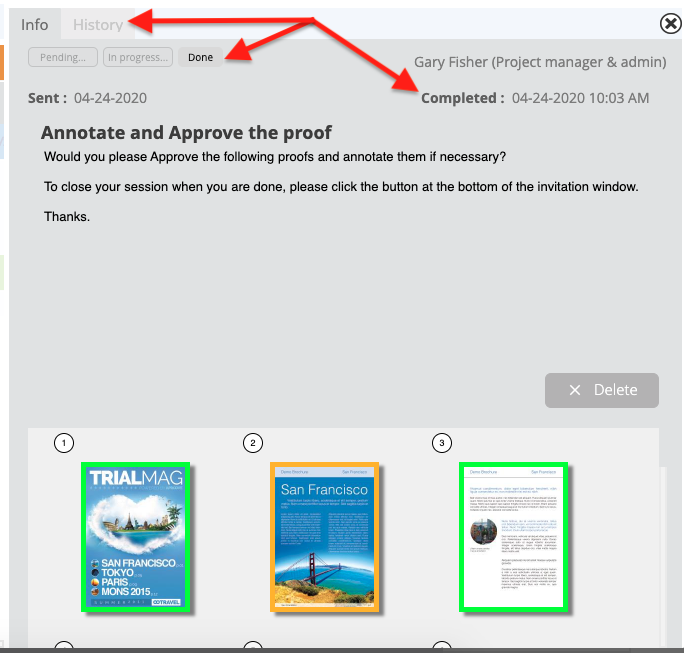
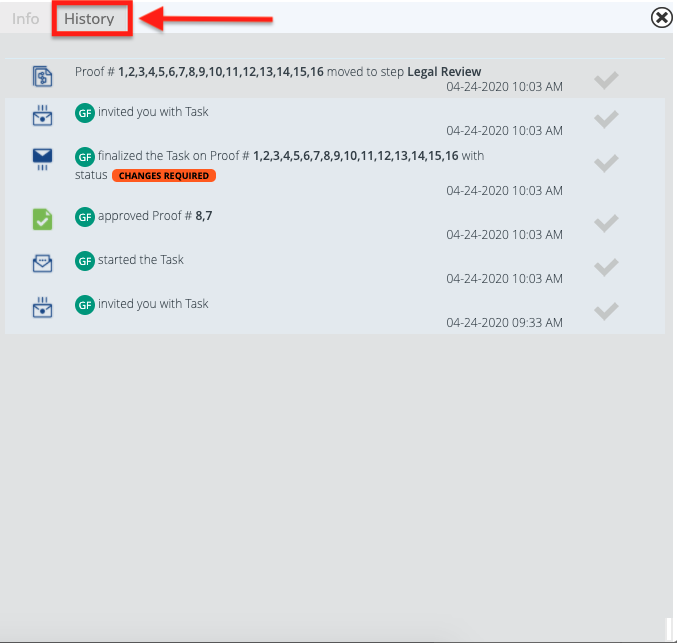
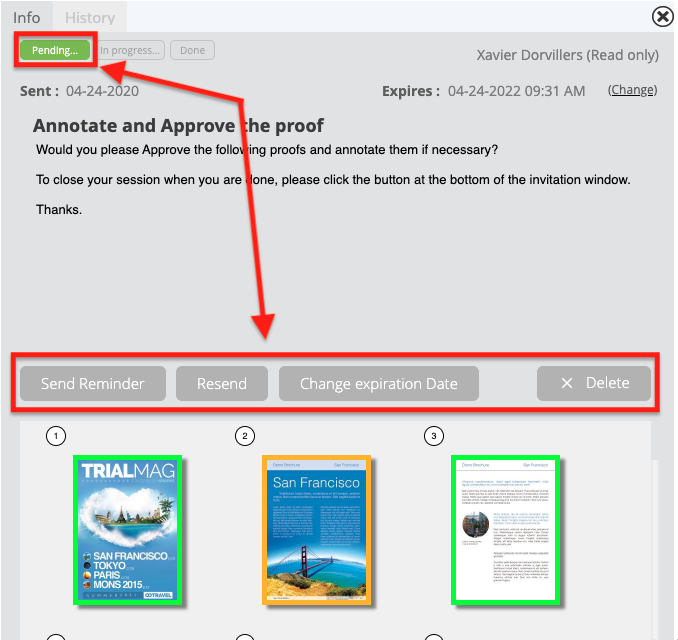
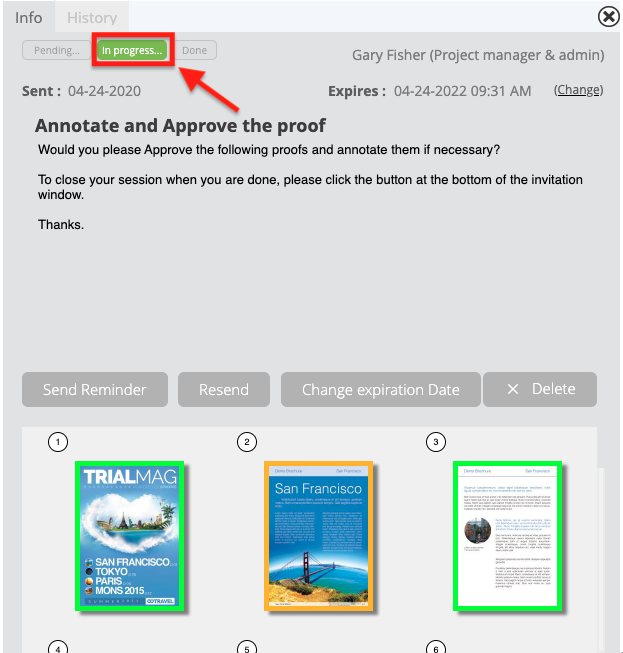
Vue d'épreuve
La vidéo ci-dessous montre la navigation en mode épreuve;
Navigation en vue d'épreuve
La vue des épreuves permet à l'utilisateur de voir une vue de production plus traditionnelle de toutes les épreuves du projet par rapport à la vue d'entreprise dans la vue du tableau de bord. Toutes les épreuves du projet seront répertoriées et chaque épreuve indiquera son état actuel et son numéro de version.
Selection d'épreuves
Utilisez la case à cocher à côté de l'aperçu de l'épreuve pour sélectionner une épreuve
Options des épreuves sélectionnées
Lorsqu'une épreuve est sélectionnée, diverses options deviennent disponibles;
Sélectionnez la liste déroulante des épreuves / recherche
Si votre projet comporte de nombreuses épreuves, l'utilisateur peut rechercher ou utiliser le menu déroulant pour trouver rapidement l'épreuve souhaitée.
Vignette, progression et avatars
Chaque épreuve affiche les éléments suivants;
Liens rapides
Chaque épreuve a des liens rapides vers;
Vue d'épreuve - Création de versions (voir la vidéo ci-dessous)
La vue des épreuves propose deux façons d'ajouter de nouvelles épreuves ou une nouvelle version d'une épreuve existante.
La vue des épreuves affichera les numéros de version comme illustré ci-dessous en haut de chaque épreuve. Vous disposez également d'un bouton de raccourci pour comparer les versions, qui vous amènera à la vue de comparaison de Document.
Si vous êtes sur l'édition entreprise et que vous avez configuré des sections, vous pouvez également filtrer vos épreuves par sections, comme illustré ci-dessous.
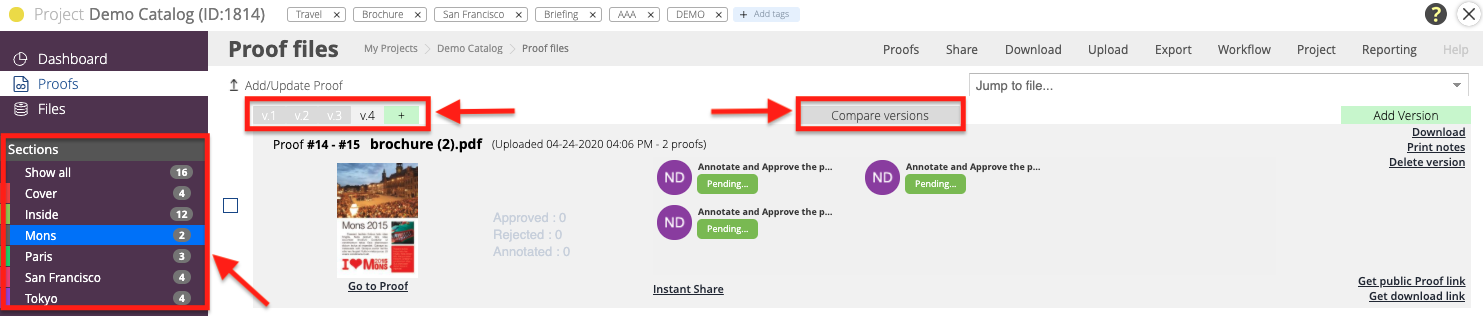
Vue fichier Voir le Drive Aproove
La vidéo montre la vue du fichier;
La vue des fichiers affiche tous les fichiers qui se trouvent dans votre projet; il peut s'agir d'un mélange de fichiers de preuve ou de fichiers non-preuve. Les fichiers afficheront l'emplacement du dossier (où ils sont stockés) ainsi que le propriétaire, la date de création et la taille.
Tous les fichiers de cette zone obtiennent automatiquement un aperçu généré, qui s'affiche lorsque vous survolez le fichier. La zone Fichiers peut stocker tout ce que vous voulez à l'intérieur du projet même si ce ne sont pas des épreuves.
Idéalement, vous pouvez également cocher n'importe lequel des fichiers, et cela vous permettra de partager, supprimer, renommer ou même convertir un fichier en épreuve. Vous pouvez également créer une structure de dossiers dans la zone des fichiers.
Pour une description plus détaillée de la zone des fichiers, veuillez consulter la section Aproove Drive.
Vue Workflow (Voir la création de Workflow)
Video shows the workflow view;
La vue Workflow ne s'affiche que pour les clients Enterprise dont l'administrateur a configuré des workflows sur mesure à l'aide de l'outil de création de workflow.
La vue Workflow est avantageuse pour les utilisateurs qui souhaitent visualiser visuellement les étapes du workflow et voir où se trouvent toutes les tâches et preuves en cours dans le workflow.
La vue Workflow est interactive et mise à jour en temps réel. Vous verrez toutes les tâches ou épreuves actives affichées sur l'une des étapes, et vous pouvez cliquer sur n'importe quelle autre étape du flux de travail pour afficher l'historique de cette étape pendant le cycle de vie du projet.
Voir l'historique
À toutes les étapes, le bouton Afficher l'historique apparaît. Si vous cliquez dessus, il affichera les tâches qui se sont déplacées à travers l'étape sélectionnée. C'est très bien si vous voulez voir ce qui s'est passé à une étape spécifique.
Etapes actives
Toute étape qui a une tâche ou une épreuve active affichera une boîte blanche avec le nombre de tâches ou d'épreuves actuellement actives dans cette étape. Les tâches montreront qui est assigné et la date limite etc. Lorsque vous cliquez sur l'étape, vous verrez toutes les tâches actives et terminées. Vous pouvez également cliquer sur le bouton Afficher l'historique pour afficher d'autres tâches qui ont déjà traversé cette étape, par exemple, vous pouvez avoir 2/3 séries de corrections d'épreuves et vouloir connaître l'historique de la ronde précédente.
Bouton Lecture
If you have permissions, the play button will allow you to move the project to any previous or future step in the workflow. Si vous avez des autorisations, le bouton de lecture vous permettra de déplacer le projet vers n'importe quelle étape précédente ou future du flux de travail.
Ajouter un invité
Si vous souhaitez ajouter un invité à une étape active ou future du workflow, vous pouvez le faire à partir de la vue du workflow. (Voir partage instantané)
Changer la date d'expiration
Cliquez sur l'une des tâches ouvertes et vous verrez l'option de prolonger la date d'expiration de la tâche.
Cette vue consolidée est particulièrement utile pour suivre l'avancement de tous les projets en cours. Les indicateurs visuels et les filtres permettent de vérifier très facilement l'état de vos projets en cours.
Mes projets contient:
Barre de recherche:
La barre de recherche pratique vous permet de rechercher dans votre liste de "tâches"
Actualisation automatique:
L'activation de l'actualisation automatique garantira que toutes les nouvelles tâches qui vous sont assignées (pendant que vous êtes actif dans votre liste de "tâches") s'afficheront automatiquement en rafraîchissant votre écran. Si vous ne souhaitez pas que votre liste de tâches soit actualisée automatiquement à mesure que de nouvelles tâches vous sont attribuées, décochez cette option.
Filtres:
Utilisez les filtres pour organiser votre liste de tâches selon vos besoins. Aproove Work Management ajoute fréquemment des filtres supplémentaires selon les demandes des clients.
Colonnes:
En cliquant sur la roue crantée, chaque utilisateur peut afficher les colonnes qu'il souhaite voir dans le tableau de bord (c'est la même sur chaque tableau de bord). Une fois que l'utilisateur a sélectionné les colonnes qu'il souhaite voir, il peut ensuite réorganiser les colonnes en les faisant glisser et en les déposant dans l'ordre de leur choix (comme indiqué dans la vidéo). Lorsque l'utilisateur se déconnecte d'Aproove WM, l'affichage de la colonne est stocké dans les cookies du site, donc donc lorsque l'utilisateur se reconnecte, les paramètres d'affichage restent (sauf s'ils effacent les cookies).
Vous verrez même des métadonnées personnalisées et pourrez les afficher dans votre tableau de bord si elles ont été configurées et mises à disposition par l'administrateur. (Cliquez ici pour plus de détails)
Les colonnes les plus populaires à afficher sont l'état de la tâche et l'état de la preuve. Les deux vues d'état sont codées par couleur pour voir instantanément l'état d'un projet et un résumé de ce que sont actuellement les tâches et les épreuves.
Il peut être facile de perdre la trace des e-mails automatisés qui demandent aux utilisateurs de faire quelque chose. Les utilisateurs peuvent se référer à leur propre liste "À faire" unique pour voir une liste complète et une liste consolidée de toutes les tâches qui leur sont assignées. Les utilisateurs peuvent également configurer le tableau de bord pour afficher les informations qui sont importantes pour eux dans l'ordre où ils veulent les voir. Cela permet aux utilisateurs de filtrer et de parcourir la tâche qui leur est assignée de manière fluide et efficace.
La barre d'en-tête de la liste des tâches: (Voir la vidéo ci-dessus)
Donut de tâches entrantes:
Le donut de tâche est codé par couleur pour identifier toutes les tâches qui sont; En retard, à risque, à l'heure ou terminé. En cliquant sur l'un des statuts de tâche, la liste ne filtrera que ces tâches. Ces tâches vous sont spécifiques uniquement.
Donut de tâches non attribuées:
Le beignet des tâches non affectées ne s'affiche que si vous faites partie d'une "équipe" qui a une liste de "tâches" partagée. Ces tâches ne sont pas affectées jusqu'à ce qu'un membre de l'équipe attribue la tâche. Ce beignet affiche toutes les tâches actives mais qui n'ont pas encore été attribuées à un membre de votre équipe.
Barre de recherche:
La barre de recherche pratique vous permet de rechercher dans votre liste de "tâches"
Actualisation automatique:
L'activation de l'actualisation automatique garantira que toutes les nouvelles tâches qui vous sont assignées (pendant que vous êtes actif dans votre liste de "tâches") s'afficheront automatiquement en rafraîchissant votre écran. Si vous ne souhaitez pas que votre liste de tâches soit actualisée automatiquement à mesure que de nouvelles tâches vous sont attribuées, décochez cette option.
Supprimer la tâche à la fin:
Si cette option est activée, toutes les tâches que vous effectuez seront automatiquement supprimées de votre liste de tâches. Si vous décochez cette option, les tâches terminées resteront dans votre liste et seront mises en évidence avec un panneau gris.
Activité récente: (s'affiche uniquement si vous développez la barre d'en-tête conformément à la vidéo ci-dessous)
L'activité récente affiche toutes vos activités précédentes à côté de toute activité dans laquelle vous avez été mentionné ou chargé. En cliquant sur une activité récente, vous serez redirigé directement vers l'activité spécifique.
Tâches reçues: (Voir la vidéo ci-dessus)
Tâches reçues:
La zone Tâches reçues est une liste de toutes les tâches attribuées à l'utilisateur. L'utilisateur peut cliquer sur une tâche et commencer à y travailler; une fois la tâche terminée, elle deviendra grise dans la liste ou disparaîtra en fonction de la tâche de suppression de l'utilisateur selon les préférences de fin.
Filtres:
Utilisez les filtres pour organiser votre liste de tâches selon vos besoins. Aproove Work Management ajoute fréquemment des filtres supplémentaires selon les demandes des clients.
Colonnes:
En cliquant sur le rouage, chaque utilisateur peut afficher les colonnes qu'il souhaite voir dans le tableau de bord (c'est la même sur chaque tableau de bord). Une fois que l'utilisateur a sélectionné les colonnes qu'il souhaite voir, il peut ensuite réorganiser les colonnes en les faisant glisser et en les déposant dans l'ordre de leur choix (comme indiqué dans la vidéo). Lorsque l'utilisateur se déconnecte d'Aproove WM, l'affichage de la colonne est stocké dans les cookies du site, donc donc lorsque l'utilisateur se reconnecte, les paramètres d'affichage restent (sauf s'ils effacent les cookies).
Vous verrez même des métadonnées personnalisées et pourrez les afficher dans votre tableau de bord si elles ont été configurées et mises à disposition par l'administrateur. (Cliquez ici pour plus de détails)
De nombreuses entreprises ont des départements tels que juridique, marchandise et acheteurs, ou peut-être dans le cas d'une agence, il peut s'agir d'une équipe de retouche ou créative.
Aproove a ajouté la liste Équipe «à faire» afin que les tâches puissent être attribuées à une équipe ou à un service plutôt qu'à un individu.