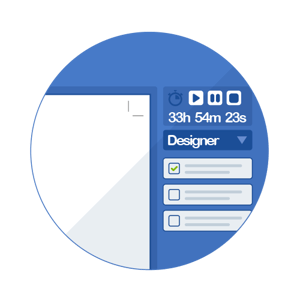
Track billable and un-billable hours along with any materials used with the Aproove Work Management Time & Materials feature.
The video below shows & materials input sheet appearing after a user has completed a task:
The administrator can configure where and when the time and materials window should appear in the workflow. In this example, the time and materials card appeared after a user completed a task. The system can extract project information and pre-populate timesheet data for the user's convenience.
Note that the administrator can also opt to show no time and materials, only time, only materials, or both time and materials at any workflow step.
The following information can be requested:
Billing:
Materials:
The video below shows the time and materials being accessed manually for input, or for amending previous time or material entry. The administrator also can add specific billing codes:
Users with the appropriate permissions (usually department managers or project managers) will see the "Time and Materials" menu on the Home Page. Once selected, previously completed Time and Materials can be viewed, and the user can amend them by choosing the pencil or delete them with the cross icon.
Users can click the + Add Time & Materials icon to add time or material to an existing time and material entry. Users must select which project to add the time and materials to when creating a manual Time or Material input.
Once the project is selected, the user can fill out the time and materials and apply it to a user.
The user can add billing and material codes (so that they appear in the dropdown list for other team members) by selecting the pencil icon next to the Time Billing Code & Material Billing Code before entering the required Information. Once added, the new time or material codes will appear in the dropdown list for all the other team members who use the time and material functionality.