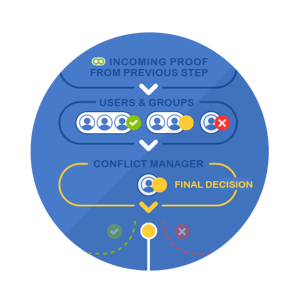
Powerful Deep Zoom allowing you to inspect even the smallest details!
When the document author or art-worker comes to apply the changes, it could be more challenging and less time-efficient moving around the file implementing the changes in note order. With Efficient Markup Display it doesn't have to be.
Aproove WM added the X-Y sort button to automatically re-order the notes based on the X-Y position on the page. Now the author or art-worker can apply the changes in the most efficient way of moving left to right, top to bottom, across the page.
This time-saving feature contributes to high return on investment by saving the time it takes to apply corrections.
video above; Example of a conflict manager making a decision when a deadline has expired
Legal compliance can also be a huge factor, and you must have mechanisms in place to ensure the processes get followed.
What happens if a deadline or task does not get completed before the deadline or two reviewers have conflicting decisions in a workflow?
Aproove Work Management caters for Conflict Resolution in multiple ways:
Deadlines
Aproove WM will allow multiple Conflict Resolution Managers to be assigned at any stage and across any group. The Conflict Resolution Manager gets notified if a task or deadline is close to expiring or has expired.
Now the assigned Conflict Manager can:
Notes and Comments
The ability to have discussion threads on notes and comments is beneficial, but it could lead to an indecision if two or more people do not agree. The Author or Project Manager can make decisions in notes and threads and then close the discussion.
This ensures clear, concise feedback inside the thread. For audit purposes, all the notes and threads get saved to ensure full accountability across all the versions.
When you go to one of the proofs, the page instruction is displayed in the notes tray with a blue background to differentiate a proof note from an annotation.
When files get uploaded, they automatically get "tiled" into thousands of pieces during the ripping process using Aproove WM's patented technology.
As a user starts to zoom on a file priority gets given to that area. Deep Zoom pieces together the relevant tiles and sends them back to your browser display at incredible speed. This provides the reviewer with a smooth and fast display experience as they move around the proof, and they never have to wait for the entire proof to render before it is displayed.
Aproove Work Management even lets the administrator (enterprise-level) set the zoom level on a project by project basis. This gives granular control to decide if you want a higher zoom ratio on specific content and a lower zoom ratio (saving space) on other content.
This means that: