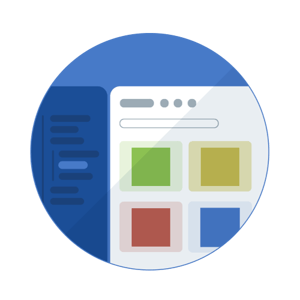
The Aproove Drive has been in existence for several years, giving users the ability to store, share, and distribute files within the interface. Those files could be proofs or supporting files such as creative briefs or master files. The Aproove Drive concept was at a "project level," meaning you stored and accessed the files at the project level. This feature was handy for Work in Progress files but a little limited if you wanted a full view of all your assets stored on Aproove.
Aproove Work Management with in-built DAM capabilities opens endless possibilities to manage "work in progress" projects while also having a holistic view of your data repository housed within the same system.
Aproove understands that some customers may already have a DAM Software or ERP system. With this in mind, Aproove treated its own Aproove Drive as a 3rd party system meaning that integration into other systems is entirely possible.
Please contact us if you would like to re-point the Asset Browser menu from Aproove's Drive to browse any compatible DAM Software/ERP system via our connector API. For example, you could point the Aproove Asset Browser to navigate your Xinet, FullPress repository.
Navigate, search, and find the assets you are looking for. Click on the asset to add it to your collection, then use the functions as follows;
To Upload files, drag and drop them anywhere in the Asset Browser view ![]() . Aproove will upload the asset into the folder in which you are navigated. If that folder is not your default upload location, you will get asked if you want to make the folder your new default upload area. Answer yes or no, and your file will be uploaded.
. Aproove will upload the asset into the folder in which you are navigated. If that folder is not your default upload location, you will get asked if you want to make the folder your new default upload area. Answer yes or no, and your file will be uploaded.
Navigate your Aproove Drive from the "My Assets" menu from the dashboard. Select folders in the file tree to show its contents. Search across file names, folder names, tags, metadata, and project name directly from the top-level or a specific folder location. Create and move files and folders using "drag and drop."
The preview icon ![]() allows users to get a larger preview of the asset by hovering over it. If the user clicks the preview icon, one of two things will happen;
allows users to get a larger preview of the asset by hovering over it. If the user clicks the preview icon, one of two things will happen;
Click the reveal button ![]() to locate your asset in the file tree menu.
to locate your asset in the file tree menu.
Click the open project button ![]() to open the project, which the asset is associated too. (If the asset is not part of a project, the button will not display).
to open the project, which the asset is associated too. (If the asset is not part of a project, the button will not display).