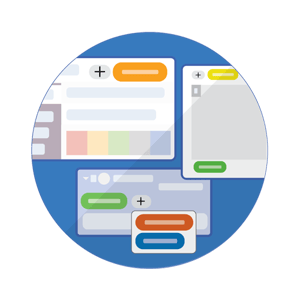
Tag a Section containing one or more proofs
Note Tags
Classify, search and report on annotations
Project Tags allow you to put labels on projects that clearly communicate their status or project type. For example, pressing projects could be assigned a Project Tag of "Urgent". Projects in a holding pattern could be given an "On Hold" Project Tag.
Project Tags can be displayed as a Column in the Home, Tasks, and Projects Dashboard. This enables the Tags to be visible to users outside of a Project.
You can create an Advanced Filter in Expert Mode that filters projects by Project Tag. Projects tagged as certain types or statuses can be quickly filtered and identified. For example, a project manager may benefit from a custom filter that displays all projects labeled as "On Hold".
Let's take a look at Project Tags below:
Use Case Example
Project managers want to increase reviewer awareness of projects with expedited deadlines and have the ability to filter out these projects quickly from all active ones.
Business Case
Proof Tags can be used to promote proof status and categorization. A proof tag can be added to a single page in the Proof Review Interface, or multiple pages at once in Project Plan View.
While the Voting feature (displayed number of users who have applied the same Tag to the same element) is enabled for all Tag types, it is especially useful for polling at the Proof level. As an example, creative options could be internally polled as to which are shown to the customer.
Applying Proof Tags can also set the visibility of those proofs for other users. For example, only proofs tagged with "Legal Review" could be made visible at a different workflow step to reviewers from the Legal Dept.
In the Flat Plan of the Project Review Interface, proofs can be sorted by Proof Tag. Very helpful if you wish to quickly identify proofs tagged a certain way.
Let's take a look at the Proof Tags below:
Use Case Example
The design department within a marketing agency produces multiple creative options for each project. All options are internally reviewed, but only a select few are shown to the customer.
Business Case
Project proofs can be organized into Sections, which are simply groups comprised of one or more proofs. Section Tags make it simple to approve a section. As an alternative to approving individual proofs, a user can approve many proofs with just one Section Tag.
As an example, a "Legal Approved" Section Tag would plainly indicate to other departments that the proofs in that section have been vetted by the Legal Team.
Let's take a look at the Section Tags below:
Use Case Example
A marketing agency is creating web ads and banners to appear on multiple websites. There are design and content variations for each website, resulting in many proofs. The customer has multiple departments that will need to review the artwork.
Business Case

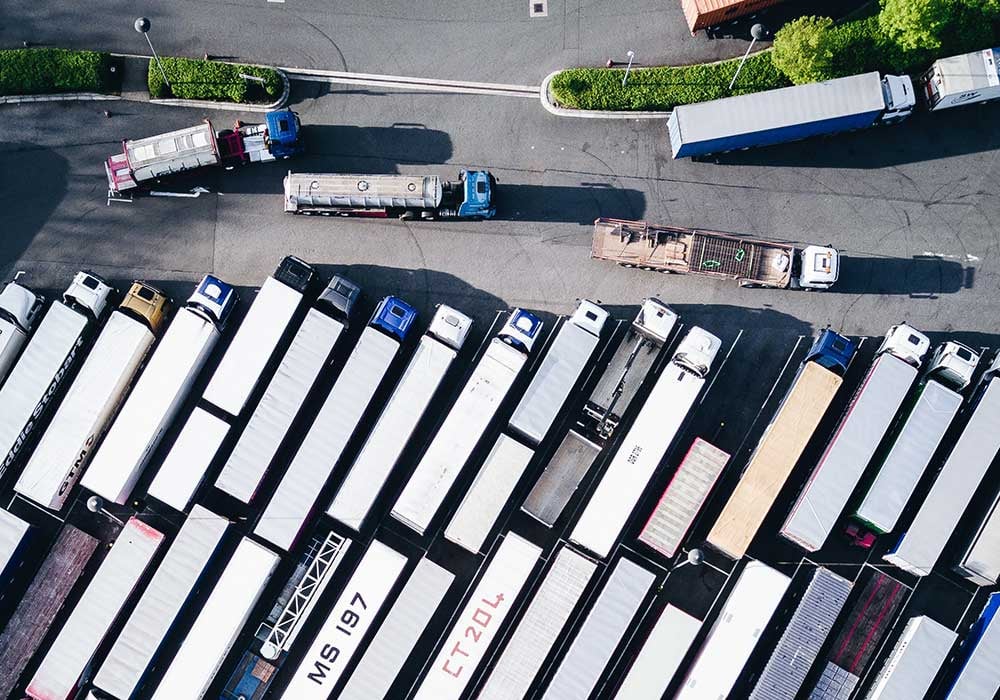
Proofs such as mailers and packaging files get created the way they will get folded after print, which means some content might be displayed upside down or on the side when you are reviewing the proof.
Reviewers have access to the rotation tool, which enables them to rotate the proofs making it easier to read and markup during the review process.
Note Tags introduce a new way of managing annotation workflows. Note Tags cover multiple needs ranging from automated note identification to complex approval and decisions at a note level.
Note tags can automatically be applied when users make annotations, and permissions can be used at a project level to determine what note tags (if any) are available to the different users.
Note Tags can be added when a user creates an annotation note (automatically, manually, or both). Note Tags can also be made available or hidden at different step stages based on your workflow requirements.
We did not stop there! To enhance this feature even further, you can (optionally) request a user to explain the reason they chose a particular note tag. For example, if a user uses a note tag of "reject note," you may want an explanation of why they rejected the note.
Applying Note Tags can also set the visibility of the annotation notes for other users. For example, notes tagged with "Marketing" could be hidden from users on the "legal" team.
Note tags can also be sorted and filtered, allowing users to concentrate on specific notes tagged with a particular category. Finally, note tagging is available to users who want to generate reports for identifying trends, bottlenecks, or behavioral patterns in the review cycle based on note tags.
Note tags have a wide variety of uses across all business sectors. Below are two use case examples supported by short videos to show the behavior.
Use Case Example 1; (Video Above)
Annotation Notes Classification
Example; You have a weekly circular in a retail environment, and that circular has different categories of products on the page, eg., dairy, meat, grocery, and alcohol.
Business Case
Anyone with permission can now "filter" on the note tags, for example, the line manager of the dairy section could opt only to see the notes created by the "dairy" merchandiser. This means they can ignore all the other annotation notes related to the different departments, which do not concern them.
Having the notes tagged allows for very detailed reporting at a very granular level based on the notes entered by different departments or teams.
Use Case Example 2; (Video Above)
Annotation Notes Review
Business Case
Filter on your Note Tags (Video Below)
Another fantastic feature is the ability to filter on your note tags. This allows users to only see the annotation notes that are tagged with the criteria they require. Furthermore the administrator has the ability to hide notes tagged with certain criteria and only display them to selected users.